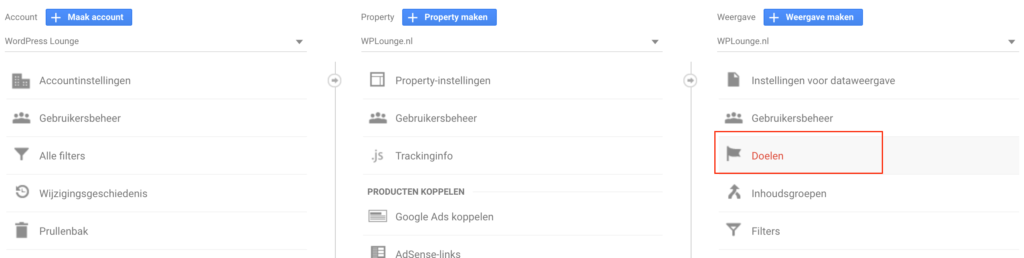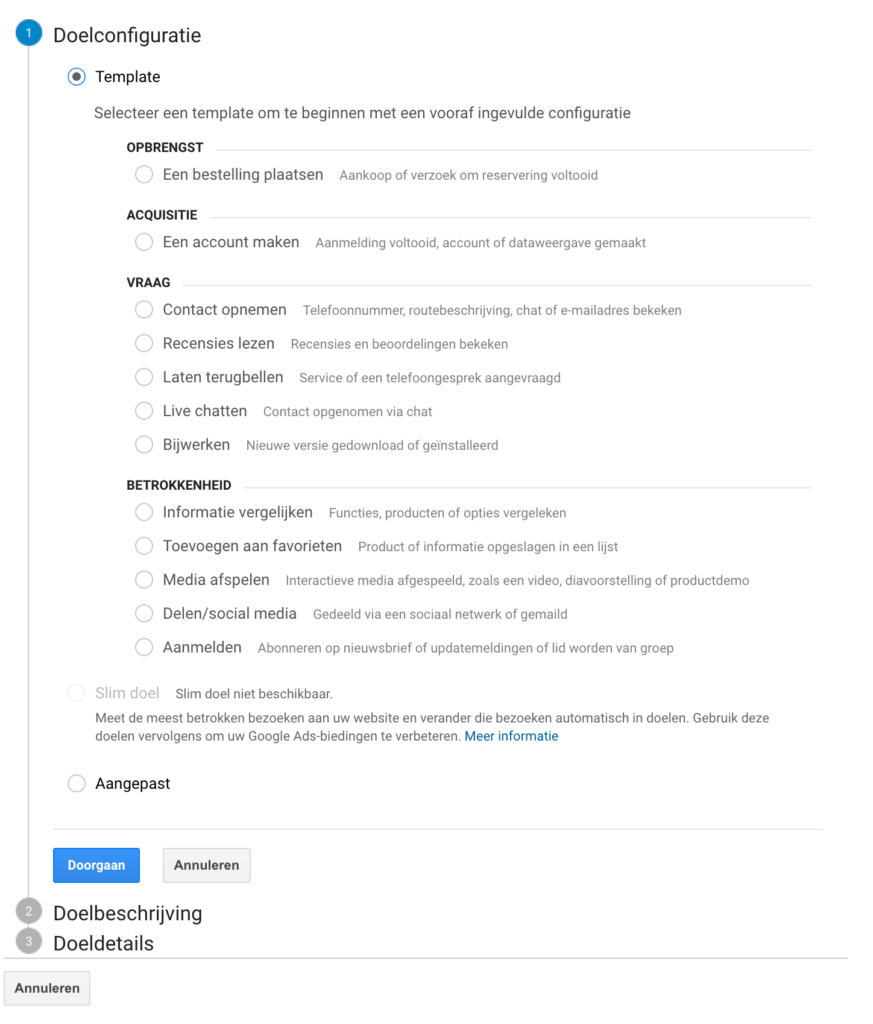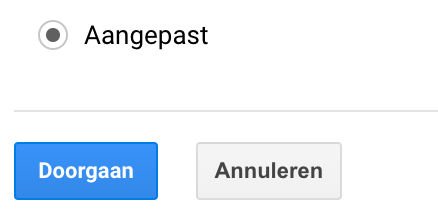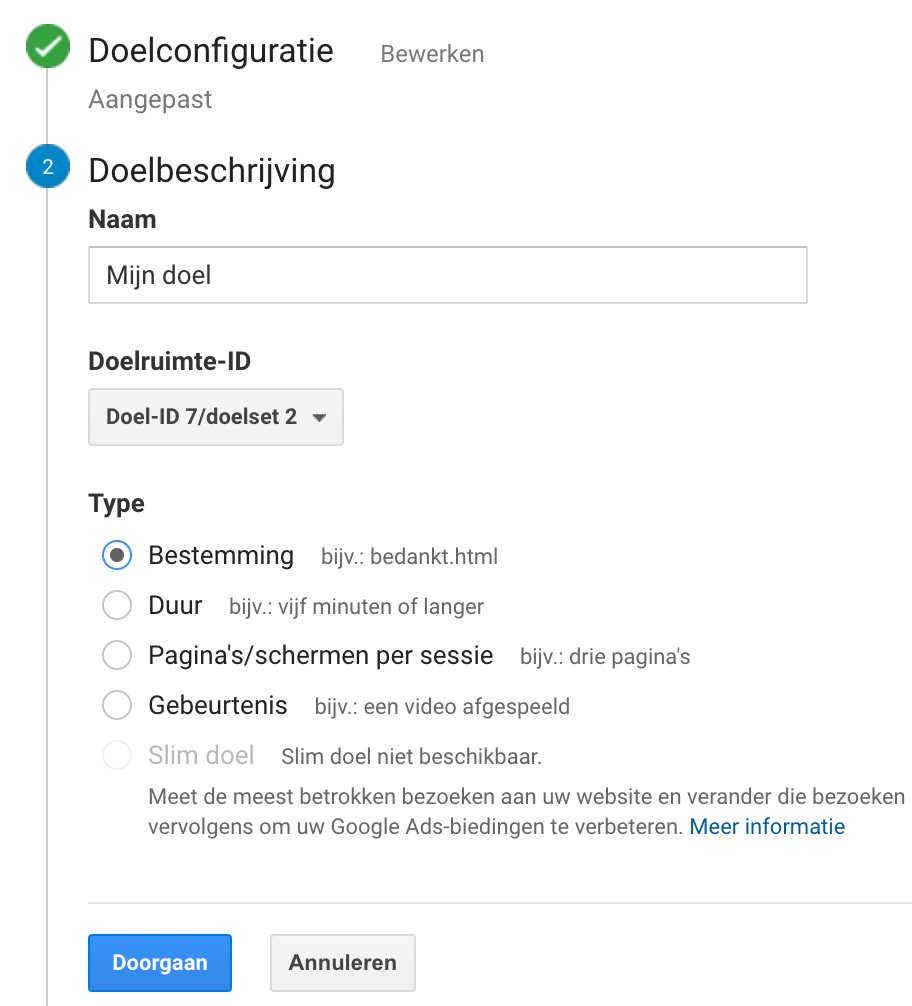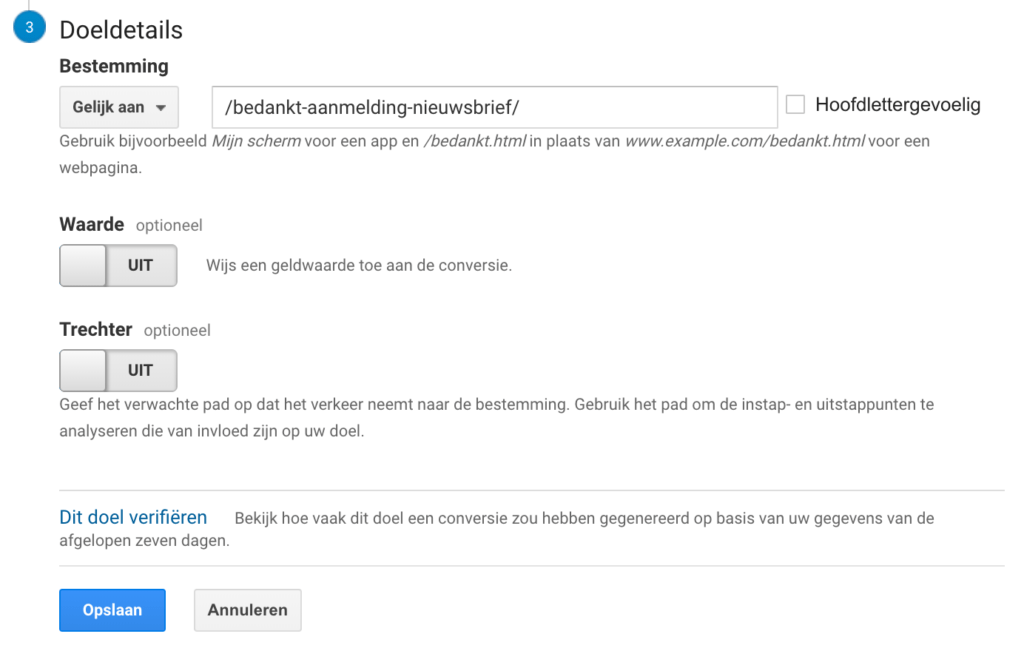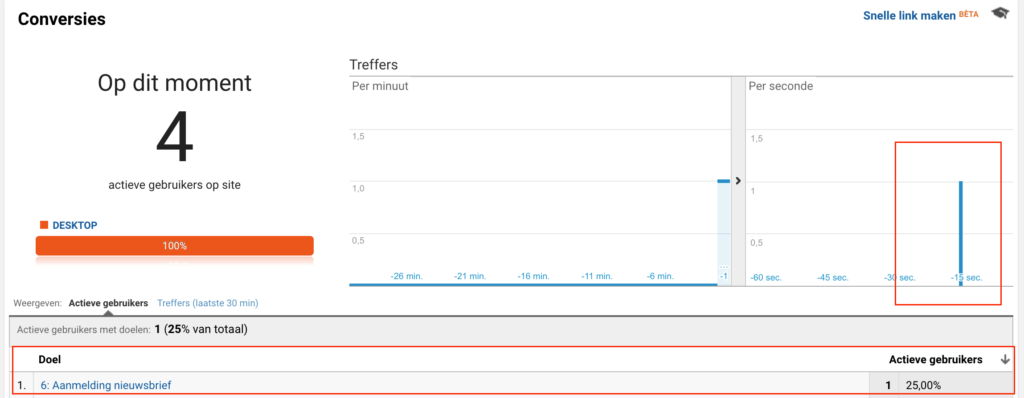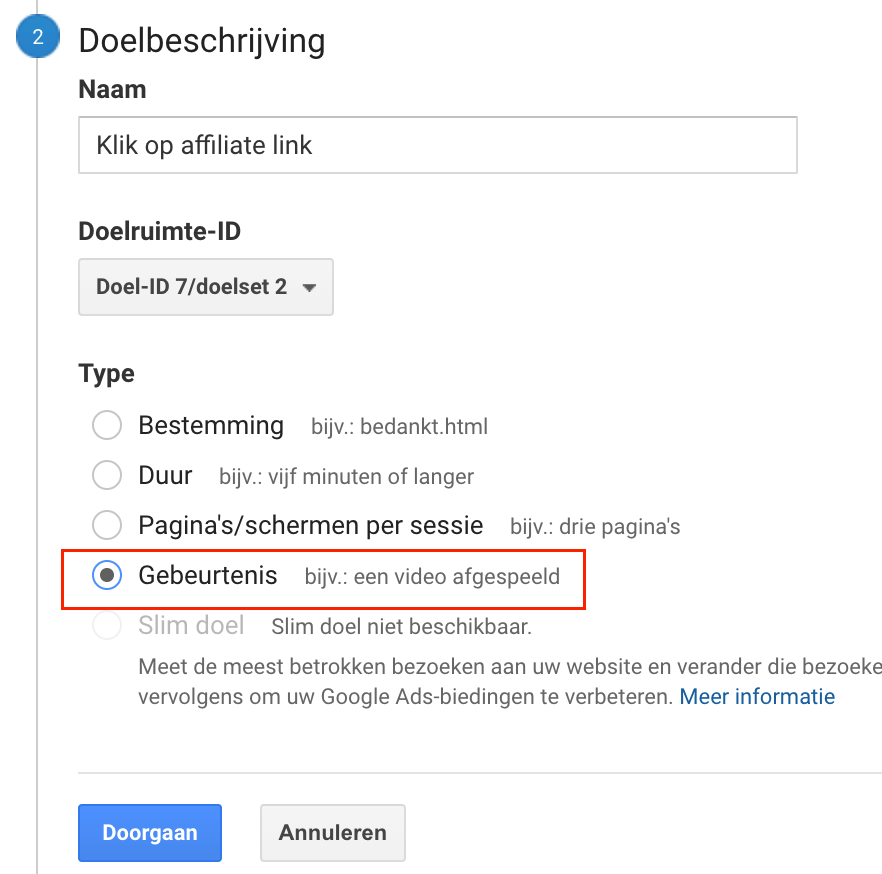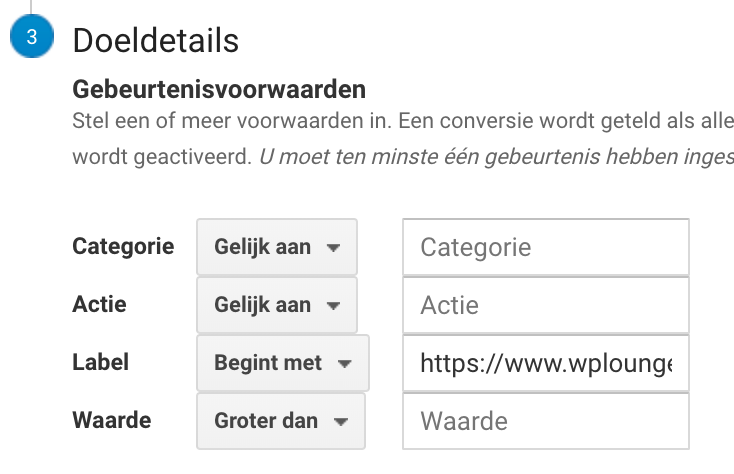Wil je met Google Analytics de conversie op je website meten? Conversie / doelen instellen in Google Analytics is gelukkig niet heel ingewikkeld. Je kunt verschillende zaken als doel instellen. Weet je niet wat een conversie is? Lees dan eerst ons artikel: Wat is een conversie?
In onze artikelen en op onze pagina's staan affiliate links. Wanneer je via één van deze links een aankoop doet, ontvangen wij een (meestal kleine) commissie van de verkoper. Wij geven altijd onze eerlijke mening over producten. Klik hier voor meer informatie.
Inhoud
Conversie / doelen instellen in Google Analytics
Het instellen van een conversie(doel) in Google Analytics doe je via het “Beheerder”-gedeelte van je account. Je vindt de “Beheerder”-knop helemaal linksonderin Google Analytics. Open het juiste account en klik vervolgens op “Doelen”:
Met een gratis account in Google Analytics mag je maximaal 20 doelen voor je website instellen. Daar heeft de gemiddelde website gelukkig meer dan genoeg aan.
Divi theme & Divi Builder
Bij Elegant Themes ontvang je meer dan
85 premium WordPress themes (waaronder Divi!) voor maar 89 dollar!
Bekijk de themes »»
Lees meer over Divi.
Nadat je op “Doelen” hebt geklikt, kom je in een nieuw scherm. Hier vind je alle ingestelde doelen en kun je ze in- en uitschakelen. Doelen worden alleen gemeten als ze ingeschakeld zijn:

1: Nieuw doel aanmaken
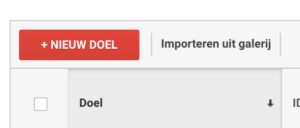 Klik links bovenin op “Nieuw doel” om een nieuw doel aan te maken voor je website. Je komt nu in een nieuw scherm waar je allerlei gegevens kunt invullen om te bepalen aan welke voorwaarden het doel moet voldoen.
Klik links bovenin op “Nieuw doel” om een nieuw doel aan te maken voor je website. Je komt nu in een nieuw scherm waar je allerlei gegevens kunt invullen om te bepalen aan welke voorwaarden het doel moet voldoen.
2: Doelconfiguratie
Je komt nu in een scherm waar je je doel kunt gaan configureren (zie ook onderstaande screenshot). Je kunt hier voor een “Template” kiezen, zoals het plaatsen van een bestelling of het invullen van een contactformulier. Meestal kies je echter voor “Aangepast” om zelf te bepalen welke voorwaarden er voor een doel moeten worden bereikt.
3: Een aangepast doel instellen
Kiest voor “Aangepast” om zelf te bepalen wat voor doel er moet worden bereikt en klik vervolgens op “Doorgaan”:
4: Een naam en type doel kiezen
Vervolgens kun je een naam invullen voor je doel en een type kiezen. In dit geval kies ik voor een “Bestemming” om het doel te laten meten. Als je je op WPLounge.nl aanmeldt voor onze nieuwsbrief, word je daarna automatisch doorgestuurd naar een “Bedankt”-pagina. Dit is de “Bestemming” van het doel dat we bij de volgende stap gaan invullen.
Klik op “Doorgaan” om de laatste gegevens van je doel in te vullen.
5: Details invullen
Je vult nu de details in van je doel. In dit geval vul ik dus het pad van de “Bedankt”-pagina in:
Vervolgens klik je op “Opslaan” en ben je klaar om het doel te gaan testen. Je kunt dit doen door te klikken op “Dit doel verifiëren”, maar dat werkt alléén als het doel in de afgelopen zeven dagen al eens bereikt is. Makkelijker is om het doel te testen met behulp van Realtime Analytics.
6: Doel testen met Realtime Analytics
Ga naar Realtime > Conversies in Google Analytics. Vervolgens open je je website en meld je jezelf (in het bovenstaande voorbeeld) aan voor de nieuwsbrief. Wacht totdat je de “bedankt”-pagina hebt bereikt en controleer nu of er een conversie binnenkomt in Realtime Analytics:
Let op! Het kan nuttig zijn om de test uit te voeren in een privé-venster (of incognito-venster in Google Chrome). Dit komt doordat sommige WordPress-plugins voor Analytics ingelogde WordPress-gebruikers niet “meten”. Door een incognito-venster te openen weet je zeker dat je niet ingelogd bent.
Doel / conversie instellen voor Woocommerce
Wanneer je het aantal verkopen op je Woocommerce webshop wilt bijhouden als doel dan kan je dit als volgt instellen.
1: Doelconfiguratie
Je kiest voor bij stap 1 Doelconfiguratie voor Template >> Betalen voltooid
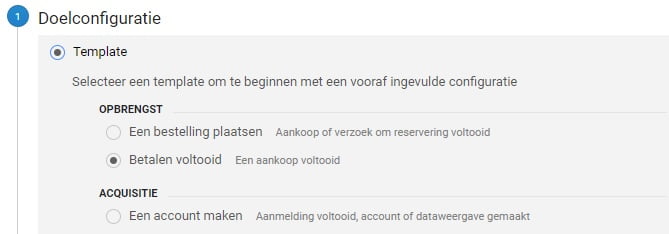
2: Doelbeschrijving
Bij stap 2 Doelbeschrijving kies je voor Bestemming en je geeft deze een naam
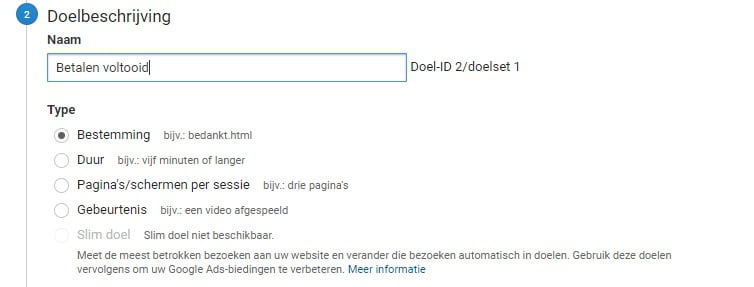
3: Doeldetails
Vervolgens ga je naar stap 3 Doeldetails. Bij Bestemming kies je reguliere expressie. In het veld ernaast vul je vervolgens de endpoint voor afrekenen in zoals die staat ingesteld in je Woocommerce webshop. Vaak is deze endpoint “order-received” maar je dit dient dit eerst te checken bij je Woocommerce instellingen >> Geavanceerd.
Daarna kan je eventueel nog een waarde invullen, gelijk aan de gemiddelde waarde van een besteding.
Je kunt je configuratie nu testen. Als deze 0 opgeeft, dan werkt het doel mogelijk nog niet, misschien omdat het endpoint niet juist is.
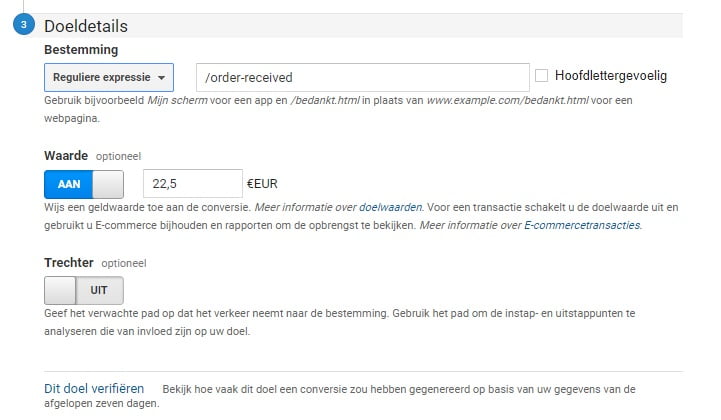
Je hebt nu een cijfermatig doel ingesteld: je conversie wordt daadwerkelijk gemeten o.b.v een afgeronde transactie en niet door alleen het bezoeken van een afrekenpagina.
Meer doelen meten: gebeurtenissen
Behalve het instellen van een “bestemming” als conversie, kun je ook gebeurtenissen op je website als conversie instellen. Bijvoorbeeld het klikken op een link of het downloaden van een PDF. Voordat je zo’n gebeurtenis als conversie kunt instellen, moet je eerst zorgen dat deze gebeurtenis wordt gemeten. Hoe je dat doet, lees je in ons artikel: gebeurtenissen meten met Google Analytics.
Tijdens het aanmaken van een “Doel” kies je bij “Doelbeschrijving” niet voor een bestemming, maar voor “Gebeurtenis”:
Vervolgens klik je op “Doorgaan”. Je moet daarna de details van de gebeurtenis invullen. Stel dat ik de affiliate link https://www.wplounge.nl/ga/elegant-themes/ als conversie wil meten, dan vul ik deze in als “Label”:
Controleer wel eerst of het label van de gebeurtenis precies overeenkomt met wat je invult, zodat je zeker weet dat alles correct gemeten wordt. Vervolgens kun je de conversie testen met Realtime Analytics, door op je website op een affiliate link te klikken (zie ook stap 6 hierboven).
Meer informatie
We hebben hierboven twee voorbeelden gegeven van conversies die je kunt instellen in Google Analytics. Je kunt nog veel meer conversies instellen met Google Analytics. Speel met deze feature om er achter te komen wat er allemaal mogelijk is!