 Voordat je data kunt gaan verzamelen over je website, moet je een Google Analytics-account en -property aanmaken. In dit artikel laat ik je zien hoe je dit het beste kunt aanpakken. Een Google Analytics-account is volledig gratis (lees ook: hoeveel kost Google Analytics?) en is gelinkt aan je Google-account. Als je bijvoorbeeld Gmail gebruikt, dan kun je dat account ook voor Google Analytics gebruiken.
Voordat je data kunt gaan verzamelen over je website, moet je een Google Analytics-account en -property aanmaken. In dit artikel laat ik je zien hoe je dit het beste kunt aanpakken. Een Google Analytics-account is volledig gratis (lees ook: hoeveel kost Google Analytics?) en is gelinkt aan je Google-account. Als je bijvoorbeeld Gmail gebruikt, dan kun je dat account ook voor Google Analytics gebruiken.
In onze artikelen en op onze pagina's staan affiliate links. Wanneer je via één van deze links een aankoop doet, ontvangen wij een (meestal kleine) commissie van de verkoper. Wij geven altijd onze eerlijke mening over producten. Klik hier voor meer informatie.
Inhoud
Google Analytics-account aanmaken
Het aanmaken van een Google Analytics-account is redelijk eenvoudig. Heb je nog geen Google-account? Ga dan eerst naar deze pagina om een gratis Google-account aan te maken. Heb je wel al een Google-account? Sla deze stap dan over.
Nu je een Google-account hebt (aangemaakt), kun je gaan inloggen bij Google Analytics. Als je nog geen websites aan je Google-account hebt gelinkt, dan krijg je het volgende scherm te zien:
Divi theme & Divi Builder
Bij Elegant Themes ontvang je meer dan
85 premium WordPress themes (waaronder Divi!) voor maar 89 dollar!
Bekijk de themes »»
Lees meer over Divi.

Op dit scherm klik je op “Aanmelden” om verder te gaan. Er wordt nu een formulier geopend waar je wat informatie over je website moet gaan invullen.
Nieuw account aanmaken

Het formulier om een nieuw account aan te maken is vrij simpel. Allereerst vraagt Google je wat je precies wilt bijhouden: een website of een app. Je kunt Google Analytics namelijk niet alleen gebruiken om je website-bezoekers te tracken, maar óók om gebruikers van een (smartphone-)app te tracken.
In dit geval kiezen we voor “Website”. Vervolgens vul je een accountnaam in. Ik vul hier altijd de naam van de website in (bijvoorbeeld “WPLounge”).
Property-instellingen
Vervolgens moet je de instellingen voor je property invullen. Vul ook hier weer de naam van je website in, en vervolgens de URL. Zorg ervoor dat je “HTTPS” selecteert als je website gebruikmaakt van een beveiligde (SSL-)verbinding.
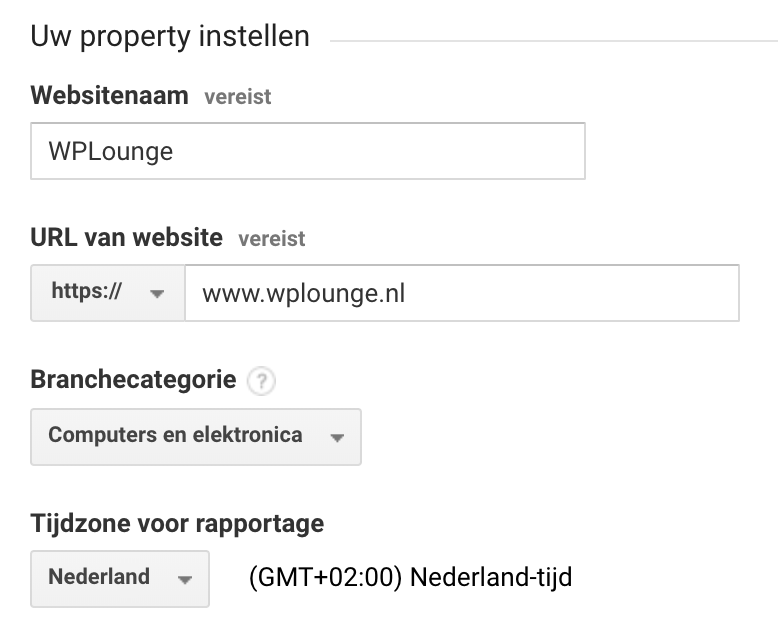
Ook dien je een branchecategorie te selecteren. Wat je hier invult is verder niet relevant voor de werking van Google Analytics. Het is ook belangrijk dat je de juiste tijdzone selecteert. Door dit te doen, weet je zeker dat de data in je Analytics-account straks klopt. Als je in de verkeerde tijdzone gaat zitten, kan het straks lijken alsof je bijvoorbeeld heel veel bezoekers hebt om drie uur ‘s ochtends, terwijl dat eigenlijk zes uur ‘s avonds had moeten zijn.
Instellingen voor gegevens delen
De volgende stap in het formulier zijn de Instellingen voor gegevens delen. Hier vraagt Google of je de gegevens uit je Google Analytics-account wilt delen met “specialisten van Google”, technische ondersteuning en andere producten en services van Google. Ik adviseer je om al deze zaken uit te vinken. Dat helpt je later om te voldoen aan de AVG (GDPR).

Nadat je alle checkboxes hebt uitgevinkt, klik je op de blauwe knop Tracking-ID ophalen. Voordat je je Tracking ID krijgt, zal Google je eerst akkoord laten gaan met de voorwaarden van Google Analytics. Selecteer “Nederland” en ga vervolgens akkoord met de voorwaarden.
Tracking ID
Na het accepteren van de voorwaarden, kom je in een nieuw scherm waar Google Analytics je de trackingcode van je website laat zien:
Deze code ga je straks op je website plaatsen om ervoor te zorgen dat Google Analytics data kan verzamelen.
Trackingcode installeren
Wil je je trackingcode op je website installeren? Gebruik dan één van de onderstaande links om de trackingcode op je website te plaatsen.
- Gebruik je WordPress? Lees: Handleiding Google Analytics & WordPress »
- Geen WordPress? Lees: Google Analytics trackingcode installeren »
Beoordeel dit artikel:
[ratings]

